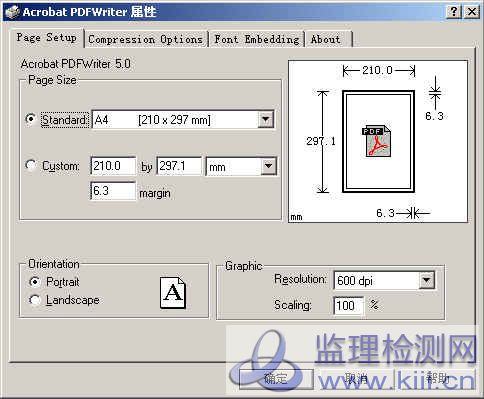目前用来制作PDF电子文档的软件比较多,但是通过我的测试使用,只有Acrobat功能最强大而且在中文支持方面也做的比较出色,尤其在安装了中文简体字库以后,制作纯中文的PDF文档更是十分方便。
在开始我们的制作过程以前,我必须说明一点,请大家务必注意:
使用Acrobat直接打开任何中文电子文档(不包括PDF文档)都会出现乱码,所以我们制作中文电子文档必须通过虚拟打印的方式来制作。所以,对于一些初学者来说,大家很可能有这样一种制作观念:运行Acrobat之后,直接打开一个中文的电子文档(诸如直接打开HTML页面或者TXT文档),然后将其转化成PDF文档,英文电子文档确实可以这样做!但是,对于中文文档请大家一定要抛弃这种想法。
安装了Acrobat之后,在Windows控制面板中的“打印机”中会出现两种Acrobat的虚拟打印方式——Acrobat Distiller以及Acrobat PDFWriter,通过我的反复测试,建议大家使用PDFWriter来打印中文电子文档,原因有二:第一 ,打印出的PDF文档体积小;第二,比Distiller可以更快速的制作。当然,大家不必担心打印效果的问题,因为通过我的测试,同样的效果下,使用PDFWriter确实比Distiller打印出的文件小很多!当然,关于Distiller打印方式,这里只能说,如果你是非常专业化的PDF文档制造商,或者你想使用PDF的“即刷即印”的强大功能,那么建议你使用Distiller打印方式。你可以找来专门的、关于Distiller的相关文档来阅读。由于Distiller比较复杂,这里由于篇幅所限,就不详细介绍了。不过一般来讲,对于我们制作常用的PDF文档,PDFWriter打印方式已经足够了。
OK,一些十分必要的事情我已经交代完了,如果大家对我上面说得还存有疑问的话,那么就请大家一起跟我来制作一本中文的PDF电子书,相信到时候您就会明白了。
制作第一步:准备好源文件。
源文件可能是文本文件、HTML文件、DOC文件、RTF文件等等。我们这里假设源文件是DOC文件(即Microsoft Word 文档)。因为我们是通过打印方式来制作的,所以跟你的电子文档处理软件有一定的关系,因为所有的文字处理和排版都需要在你的文档处理软件中做好。当然,如果你使用的是WPS/WPS Office当然也可以(不过,据我的实验,WPS/WPS Office似乎不能识别这种虚拟打印方式,所以建议还是使用MS Word来制作)。
制作第二步:文字处理及排版。
文字处理及排版几乎是制作一本电子书最重要的步骤,因为文字处理的好坏、排版是否得当是决定一本书是否具有亲和力以及是否美观的主要因素,所以大家应该在这方面多花点儿功夫。
由于我们这里只讲制作,所以就不在文字处理上面多说了。这里只是给大家说明几点:第一,使用Word排版,正文文字选择“黑体,五号”或者“宋体加粗,五号”为最佳打印字体,标题及其他文字大小、颜色可以自定义,但是字体最好也要选择为上述两种字体。第二,图片建议选择JPG或者GIF图象,不推荐使用BMP图象。第三,Word文档的页面大小最好为16开、32开或者B5,因为对于A4这样的大小,一行上的文字会容纳很多,这样不利于读者阅读。其他属性大家可以根据所使用的文字处理软件提供的功能自由发挥。
在文字字体方面我需要说明一点:使用Word处理文档,默认字体中文是“宋体”、英文是“Times New Roman”,英文字体无所谓是什么(只要是系统默认存在的字体就可以)。但是中文字体如果你选择了“宋体”的话,最好改成“宋体加粗”,因为如果你没有对采用了宋体的文字设置Bold属性的话,打印出来的PDF文档效果是很不好的。所以要么你干脆全部用黑体,要么就对宋体加粗。
制作第三步,打印输出原始PDF文件。
文字处理全部完成以后就可以直接打印输出PDF文档了,之后我们会到Acrobat中去进行进一步的处理。
选择菜单“文件”》“打印”选项,在弹出对话框中“名称”一栏中选择Acrobat PDFWriter打印方式,单击右边的“属性”按钮可以进行对PDFWriter的属性设置窗口。如图1所示:

图1
这里给大家简单的说明一下选项的作用:
Page Size:打印纸张大小。默认选择A4、B5、16开都可以。如有特殊需要可以选择其他纸张大小或者直接使用自定义的大小;
Orientation:纸张方向。默认为Portrait方式(即竖排方式),也可以选择Landscape(横排方式)。
Graphic:图象。Resolution即刷新率。默认为“SCREEN”即按照当前屏幕刷新率进行设置。如果用户显示器的刷新率在75~85可以选择此方式。或者干脆直接选择最高的刷新率600dpi。Scaling是指是否变换源文件比例,默认100%即不改变源文件比例。
Compression Options(压缩选项)及Font Embedding(嵌入字体)建议使用默认值,由于对于不同的文档使用不同的压缩方式所输出的文件大小各不相同,另外,如果用户使用了某种自定义字体,那么在字体嵌入中也要进行相应字体的嵌入,由于我们这里全部使用的是最简方式的文档,所以就不赘述了。感兴趣的朋友可以自己尝试一下不同的设置对源文件大小和浏览效果的不同。
设置完PDFWriter属性以后,单击“确定”回到打印窗口。单击“打印”按钮开始打印,PDFWriter进行简单的文字预处理以后会要求用户选择输出文件的保存路径,之后等着PDFWriter打印文档就行了。这里对打印速度说明一下:据我得观察,打印速度跟文档中使用的非文字元素有很大的关系,例如,如果使用了高清晰度的图片,那么打印速度就会慢一些,对于文字为主的文档,打印速度还是很快的。按照我使用的测试文档,打印一篇有400页的文档所花的时间不到5分钟,这个速度已经很快了。另外需要说明一点,打印速度还和你当前运行的应用程序数量、占用内存多少有关,如果你一边打印、一边还在干其他的,那么打印速度会慢一些。
OK,初始PDF文档我们已经制作好了,下面我们就到Acrobat中做进一步的制作。
制作第四步,初始PDF文档的修改加工。
运行Acrobat,打开刚才打印的PDF文件。
下面我们就对文件进行一些必要的处理,包括超级链接、书签、注释、文档初始化属性、电子书加密等属性。
一、加入超级链接.
选择工具栏上方的Link Tool,在需要加入超链接的文字上划一个矩形,此时弹出如图2的对话框:

图2
Appearance中可以选择超链接的外观:
Type中“Visible Rectangle”表示超链接文字以矩形框方式显示,如果选择这种方式,右边还可以选择矩形框的宽度、颜色、风格。我们这里选择Invisible Rectangle,即无矩形框方式。
Highlight中可以选择当读者点击超链接时的效果,这里使用默认的Invert(翻转)效果。
Action中可以设置点击超级链接后所发生的事件:
Acrobat 5为我们提供了很多种Action,由于种类之多,不能一一讲解,这里只给大家介绍两种比较常用的Action:
⑴Go to View
当读者点击一个超链接,将文档跳转到设定的位置。这在设置目录跳转中是比较常见的一种效果。设置方法具体如下:
选择Go to View方式,在下面的Magnification中选择Inherit Zoom(即继承)方式,在不关闭对话框的情况下,在Acrobat工作区中将当前页面移动到需要跳转到的页面,然后单击“Set Link”按钮,OK,大功告成!
⑵World Wide Web Link
万维网链接设置,即在用户链接到Internet的情况下,点击超链接即链接到指定的网站或者其他链接上。具体设置如下:
在Action》Type中选择“World Wide Web Link”选项,单击下方的“Edit URL...”,在弹出的对话框中输入所要链接到的地址,如
http://www.epubcn.com或者mailto:epubcn@sina.com等等。输入完毕后关闭对话框,然后单击“Set Link”即可。
其他Action也是同理,而且从字面意思上大家就可以知道大概的作用,限于时间这里就不赘述了。
二、加入书签.
书签的作用旨在快速的定位文章中特定的部分,而且某种情况下可以起到目录作用。下面我们就说明一下制作方法。
单击Acrobat上方工具栏中的“Show/Hide Navigation Pane”按钮,工作区左边即出现了导航面板。如果默认标签不是“Bookmark”,请选中它。
将右边的文档移到需要制作书签的位置,单击左边Bookmark上方的“Create New Bookmark”按钮或者在“BookMark”下拉菜单选择“New Bookmark”选项,此时在Bookmark中即出现了一个名为“Untitle”的书签,修改此书签的名字为你想要的名字。
重复执行上面的步骤,知道所有的书签制作完毕。
对于书签我这里需要说明一个地方:大家一定见过书签下面有书签的PDF文件,就是说,在书签“A”下面还有若干个书签,如B、C、D……这样的书签我们怎么制作呢?其实十分简单,大家可以将所有书签制作完毕之后再进行调整,因为Acrobat支持书签的拖拽操作,即您可以选中一个书签,然后将其“拖动”到另一书签上,则此书签即“归属”与那个书签了。这跟在Windows中将一个文件或者文件夹拖动到另外一个文件夹中是一个道理。当然,您也可以在制作的过程中就排列好书签的逻辑关系。
三、加入注释.
注释的作用很多,最主要的就是对文档的说明或者文档的某个部分的说明。加入的方法也很简单。单击Acrobat工具栏上的Note Tool按钮,在需要加入注释的地方单击,然后在出现的小窗口中输入注释文字即可。另外,单击注释工具右边的黑色小三角,大家可以发现,我们还可以加入其他的类似于注释文字的元素,包括FreeText(自由文字)、Sound(声音)、Stamp(印章)以及嵌入文件等元素,加入方法与注释工具类似,这里就不多说了。
四、文档初始化属性的设置.
单击Acrobat菜单“File”》“Document Properties”》“Open Options”选项,此时出现了Document Open Options设置对话框。这里我们选择制作的PDF电子书在读者初次打开时是按照正文和书签全部打开的方式显示的:即选择“Bookmarks and Page”单选项,其他选项使用默认值。由于篇幅关系,这里就不一一解释各选项的含义了(其实从字面意思就能明白)。
五、文档加密设置.
如果您不希望别人对你制作的PDF电子书做修改或者其他一些损害你利益的事情,建议您对文档进行加密设置。Acrobat在文档安全性方面做的很可以,虽然现在有很多软件是用来破解PDF文档密码的,但是据我所了解,想轻易的破解也并非一件容易的事情。加密设置具体如下:
单击Acrobat菜单“File”》“Document Security”选项,在弹出的对话框中的“Security Options”下拉菜单中选择Acrobat Standard Security选项,此时弹出如图5所示的对话框:

如果希望用户需要密码才能阅读,请选择“Password Required to Open Document”并输入用户打开文档时需要的密码。
建议选择“Password Required to Change Permissions and Passwords”选项,即只有制作者才可以修改文档信息及文档安全性密码。
在Encryption Level(加密级别)中可以选择使用的加密级别:包括40-bit和128-bit两种方式,其中128-bit只能针对5.0版本,所以建议选择40-bit即可,以确保文档的向下兼容。
我们这里还选择了“No Changing the Document”,即不允许用户修改文档中的任何部分。如果需要禁止用户打印和复制文档中的文字和图片还可以勾选“No Printing”、“No Content Copying or Extraction,Disable Accessibility”选项。如果不允许用户加入或者改变注释、表格域可以勾选“No Adding or Changing Comments and Form Fields”选项(天哪~难道你真的要全部禁止么??^_^)
OK,设置完所有以后OK掉对话框即可。
制作第五步,保存所作的修改。
可能大家在想这也能算作一个制作步骤么?呵呵,让我来说明一下:
比如,你对文档所作的加密和初始化设置不会马上就能看到,只有在你保存了文档并再次打开的时候你才能看到。所以在你进行下一步的修改制作之前最好将你当前所制作的保存。
好了,就这样,一本简单但是完整的PDF电子书就轻松搞定了。怎么样?感觉是不是很EASY?当然,我们这儿只是给大家介绍一个简单的制作流程,Acrobat是一个功能十分强大而且选项设置非常复杂的PDF文档专业制作软件,这么大的一个软件如果面面俱到讲下来,没有几百页是说不明白的,我可没那么多的时间和精力去写,除非有可观的稿费^_^,所以请大家还是以自学为主,以我的经验,学习任何一种软件最直接、最好的方法是从软件的帮助文档开始,同样,详细、清晰是Acrobat的帮助文档的最大的特色,软件所有的功能大家都可以从帮助文档中找到相应的说明和操作方法。